1. brew 설치
1-1. 사이트 접속
Homebrew
The Missing Package Manager for macOS (or Linux).
brew.sh
사이트에접속하여
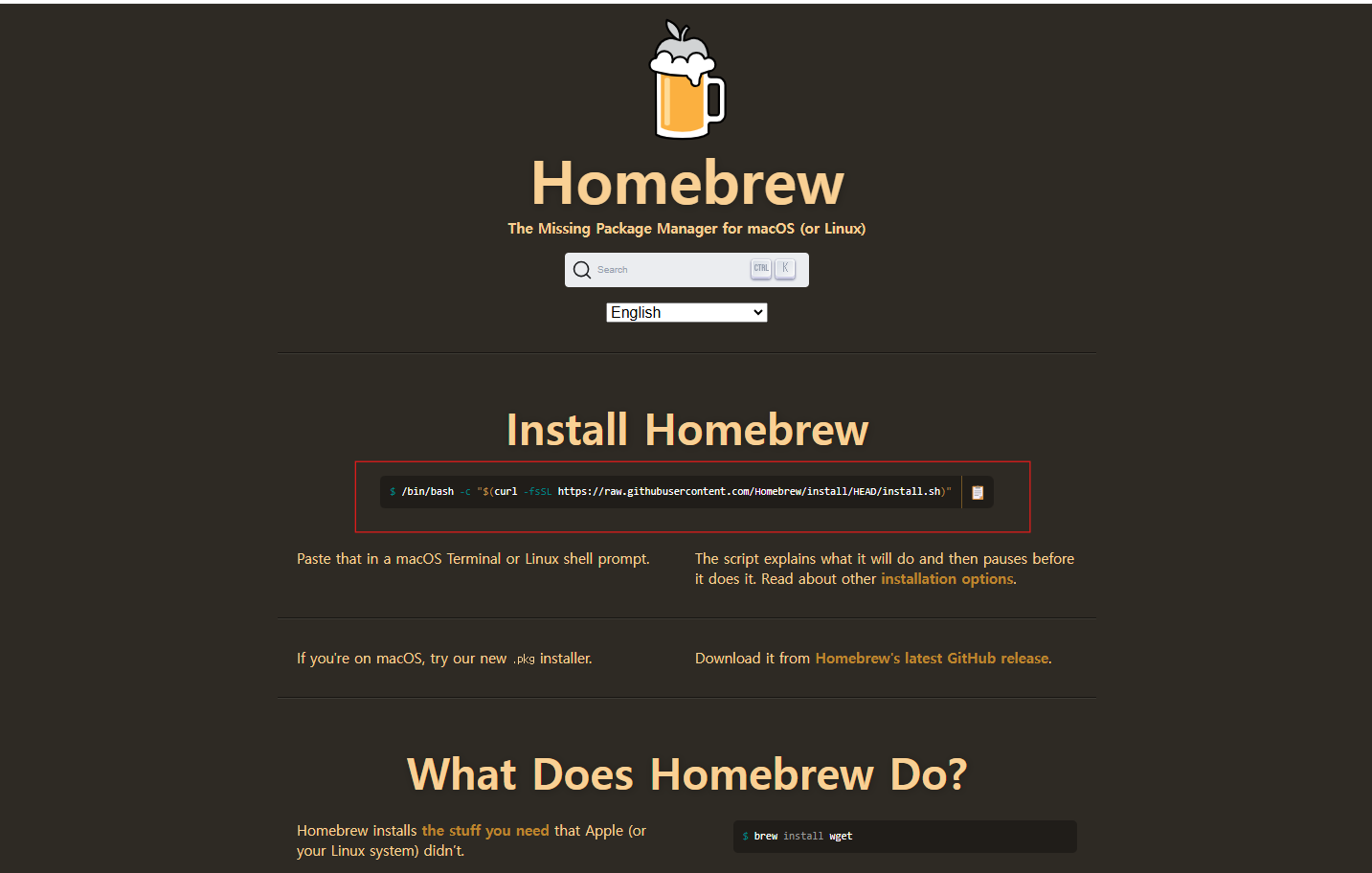
install Homebrew명령 커멘드 라인을 복사
1-2. 명령어를 통해 설치
터미널을 열어서 복사한 커멘드를 붙여넣는다

비밀번호를 입력하여 맥북 잠금모드를 해제해준다
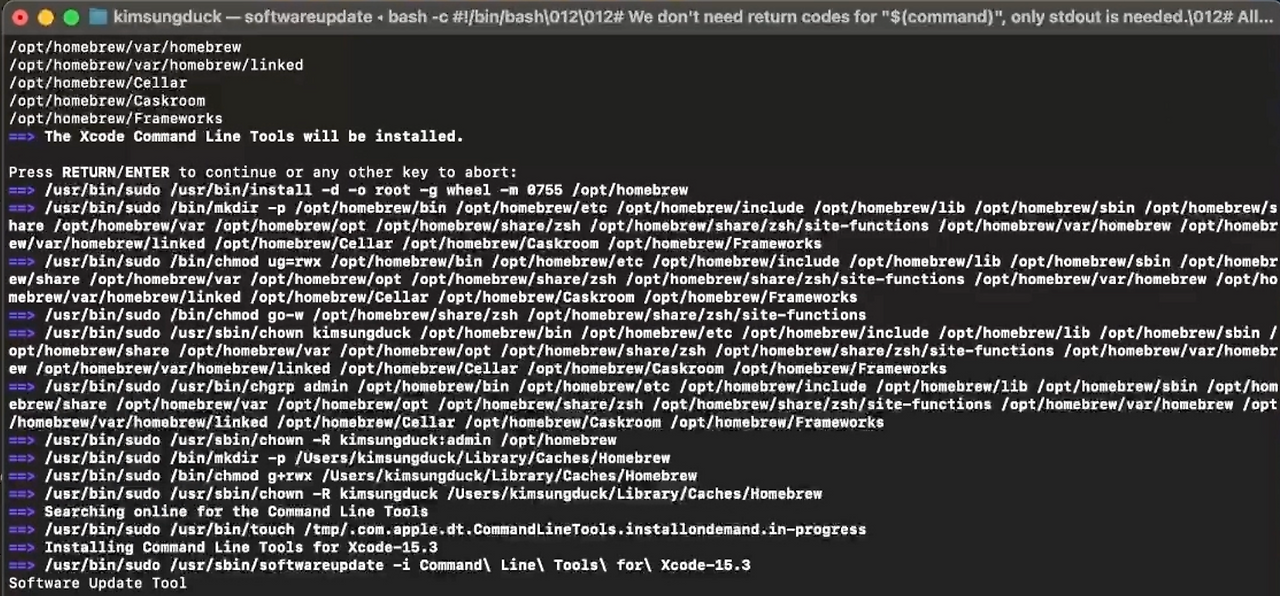
설치가 진행되는 모습
1-3. PATH 환경성절
설치가 완료되면 어떻게 환경설정을 하면 PATH를 잡을 수 있는지 가이드 해준다.


다음 두개의 라인을 각각 복사해서 터미널에 입력해준다.


이렇게 설치및 환경세팅이 완료됬다.
모든 창을 닫고 새로운 터미널에 homebrew의 새버전을 출력해본다.

2. git 설치
brew명령어를 통해서 간단하게 설치할 수 있다.
brew install git 명령어를 통해 설치를 진행한다.
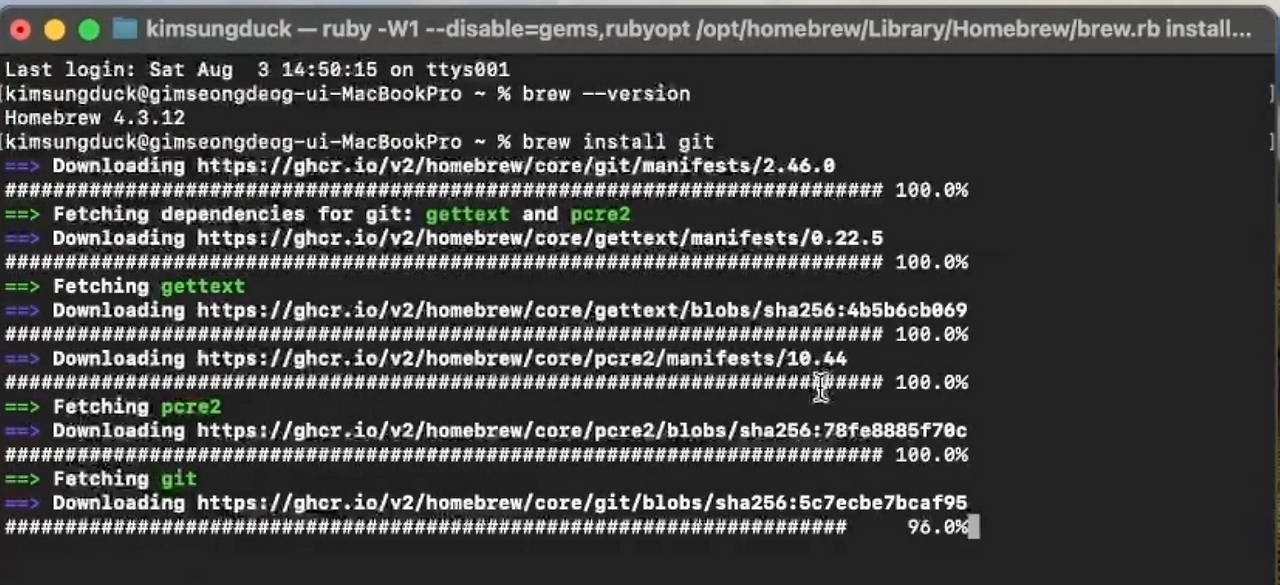
설치가 완료된 후 터미널에서 git -version을 입력하여 버전을 확인해본다.

3. flutter sdk 설치
3-1. flutter sdk를 설치하기 위해서 flutter sdk archive 페이지로 접속한다.
https://docs.flutter.dev/release/archive
Flutter SDK archive
All current Flutter SDK releases: stable, beta, and main.
docs.flutter.dev
접속해서 스크롤을 내리다 보면 stable Channel이 있다.
macOS를 선택
저는 3.3.2버전을 다운받았습니다.
Intel chip과 Apple chip에 따라 맞는 zip 파일을 받아주시면 되겠습니다.
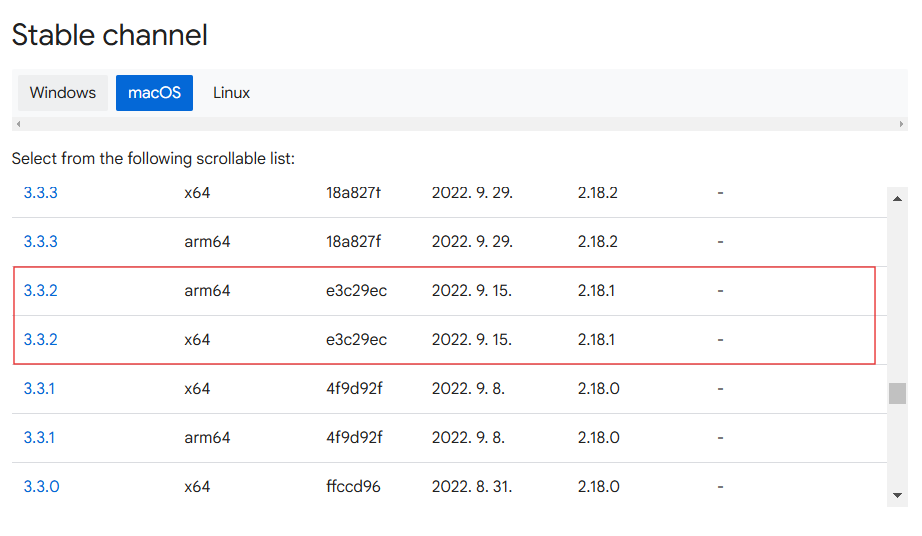
3-2. 다운받은 후 zip파일의 압축을 풀어주고 폴더의 위치를 잡아준다.
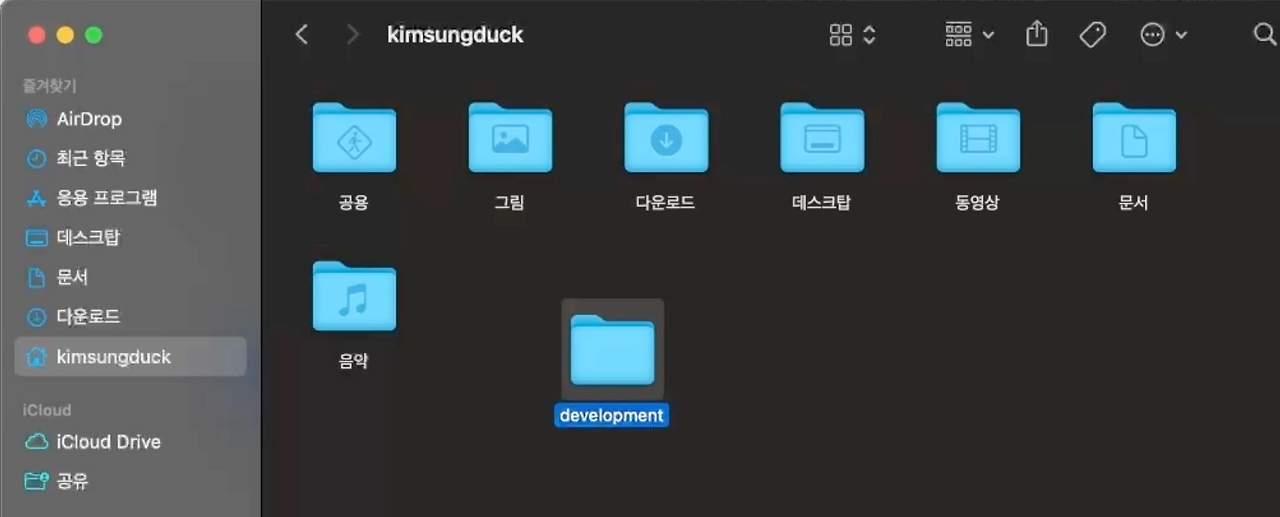
User디펙토리로 이동하여 해당 폴더내에 development라는 폴더를 생성한다.
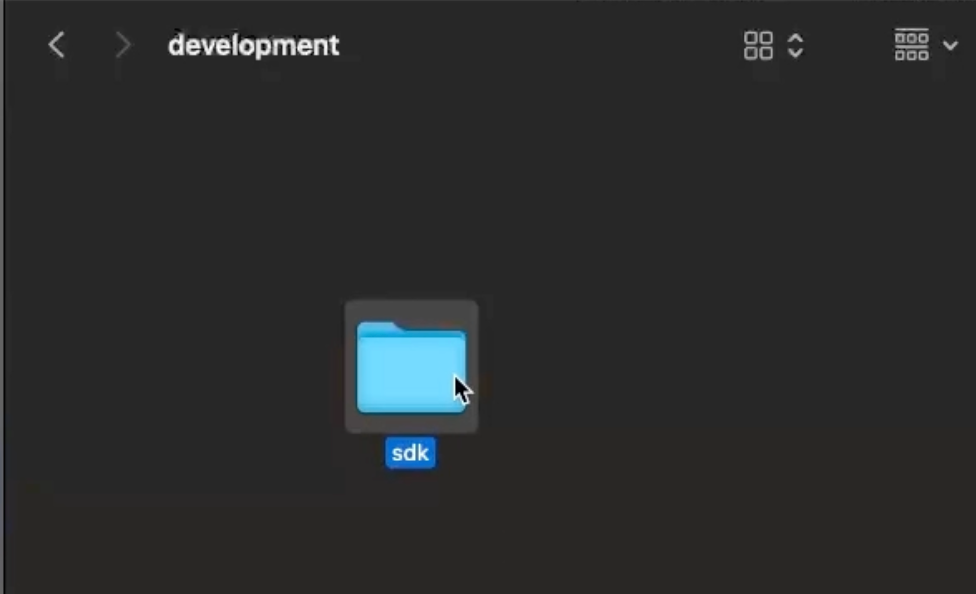
development폴더 내부에 sdk라는 폴더를 하나 더 만들어준다.
다운받은 flutter파일을 sdk파일에 넣어준다.
-결론적으로 flutter파일의 위치는 /Users/[이름]/development/sdk에 위치하게 된다.
3-3. flutter 명령어를 어디에서나 사용할 수 있도록 PATH를 잡아준다.
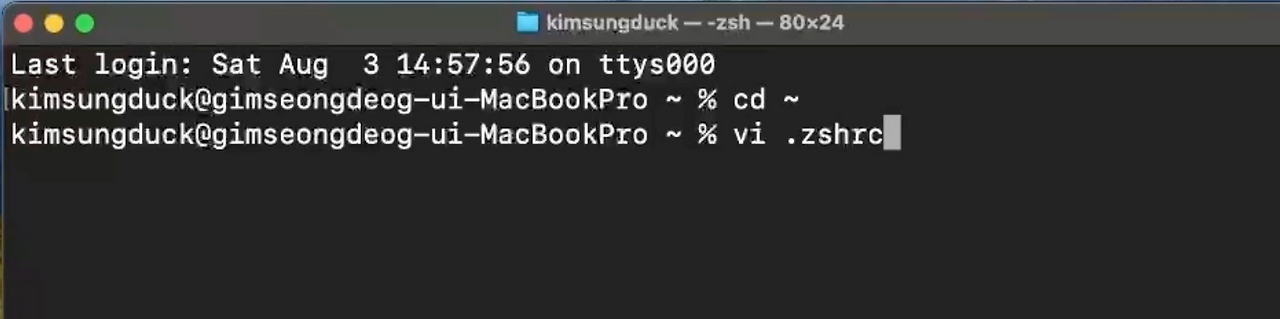
home 디렉토리로 이동하고 .zshrc 파일을 수정합니다.
* .zshrc 파일이 존재하지 않더라도 vi .zshrc를 통해 새로 생성해서 설정하면 된다.
PATH값을 설정하기 위해서는 insert모드로 진입되어야 한다.
키보드 i키를 입력하면 다음과 같이 하단에 INSERT라고 표시가 된다. 이제 글자를 입력하면 된다.

INSERT모드가 되었다면 PATH설정 커멘드를 입력해주면 된다.
export PATH="$PATH:/Users/[사용자이름]/development/sdk/flutter/bin"
flutter 파일의bin주소를 찾아 입력해주면 된다.
입력값을 저장하고 파일수정모드에서 빠져나오기 위해서는 INSERT모드에서 먼저 빠져나와야한다.
esc키를 통해 INSERT모드에서 빠져나올 수있다.
그 뒤 : 키를 눌러준뒤 뒤에wq를 입력해준다.
wq는 write and quit 의 약자로 저장하고 나간다는 뜻이다.
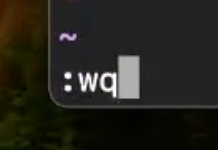
PATH환경이 바로 적용되게 하려면 환경세팅값을 리로드 처리 해줘야 한다.
source ~/.zshrc
명령어를 입력해 리로드해준다.
이후 flutter --version을 실행하여 버전이 잘 찍히는지 확인해본다.

4. VSCode 설치
https://code.visualstudio.com/
Visual Studio Code - Code Editing. Redefined
Visual Studio Code redefines AI-powered coding with GitHub Copilot for building and debugging modern web and cloud applications. Visual Studio Code is free and available on your favorite platform - Linux, macOS, and Windows.
code.visualstudio.com
사이트에 접속한 후 중앙에 보이는 다운로드 버튼을 통해서 프로그램을 다운로드 받는다.
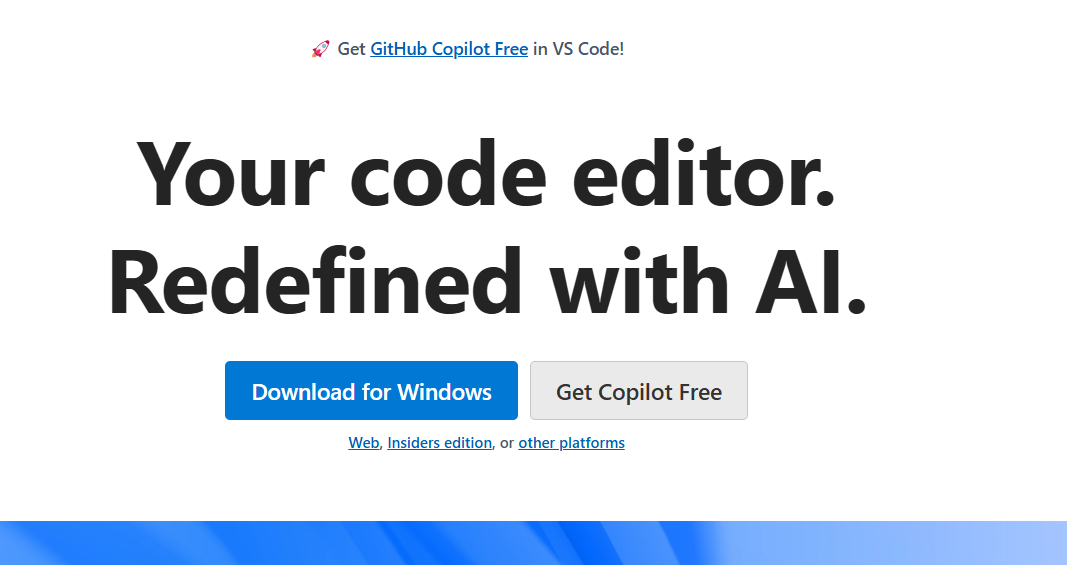
다운로드가 완료되면 zip파일 압푹을 풀어준다.
압축이 풀리고 나면 vsCode를 실행한다.
5. Android Studio 설치
https://developer.android.com/studio?hl=ko
5-1. 사이트에 접속하여 중앙에 위피하는 다운로드 버튼을 눌러 다운로드 해준다.
- 다운로드를 받기 위해서 동의 항목을 체크 한뒤 Mac with Apple chip 버튼을 통해 다운로드 파일을 받아준다.
* 만일 본인 맥북이 Intel Chip이면 Mac with Intel chip 버튼을 통해 설치 파일을 받아야 한다.
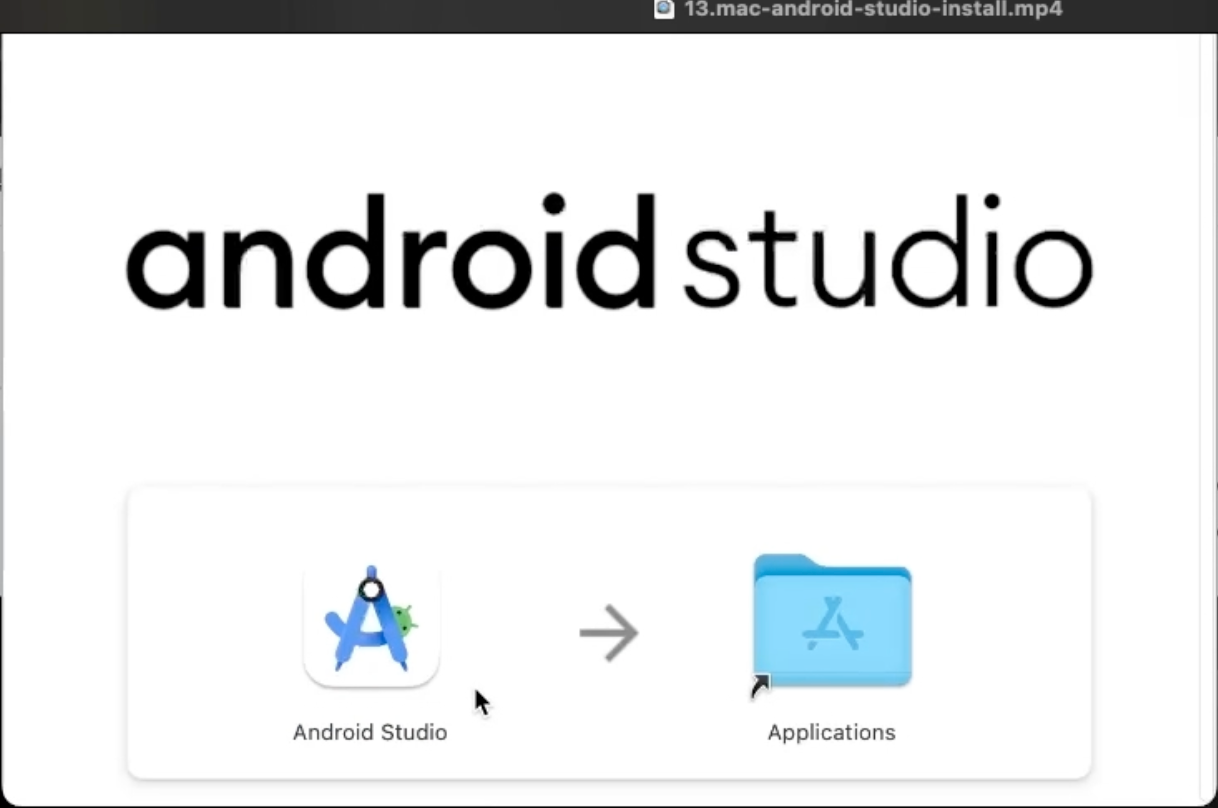
5-2. 다운로드 받은 설치파일을 클릭하여 설치
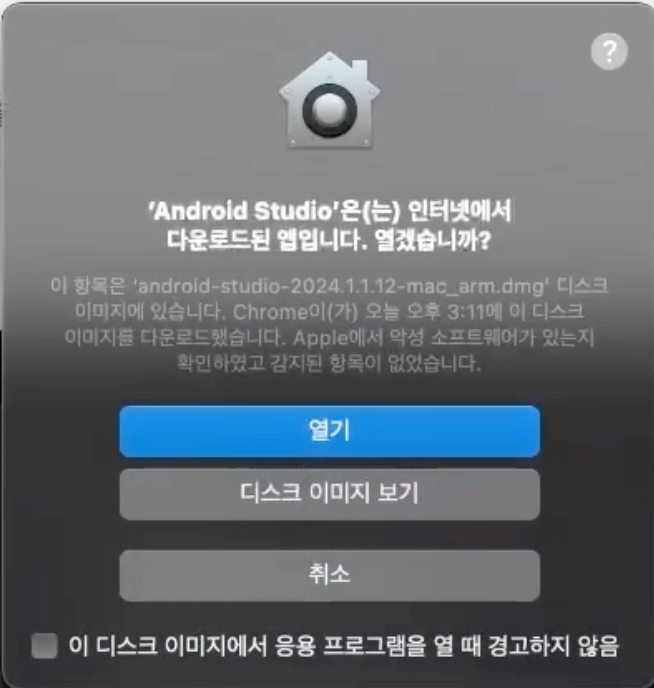
앱스토어를 통한 다운로드 파일이 아니기 때문에 관련해서 노치창이 활성화된다.
열기 버튼을 통해 진행버튼을 누른다.
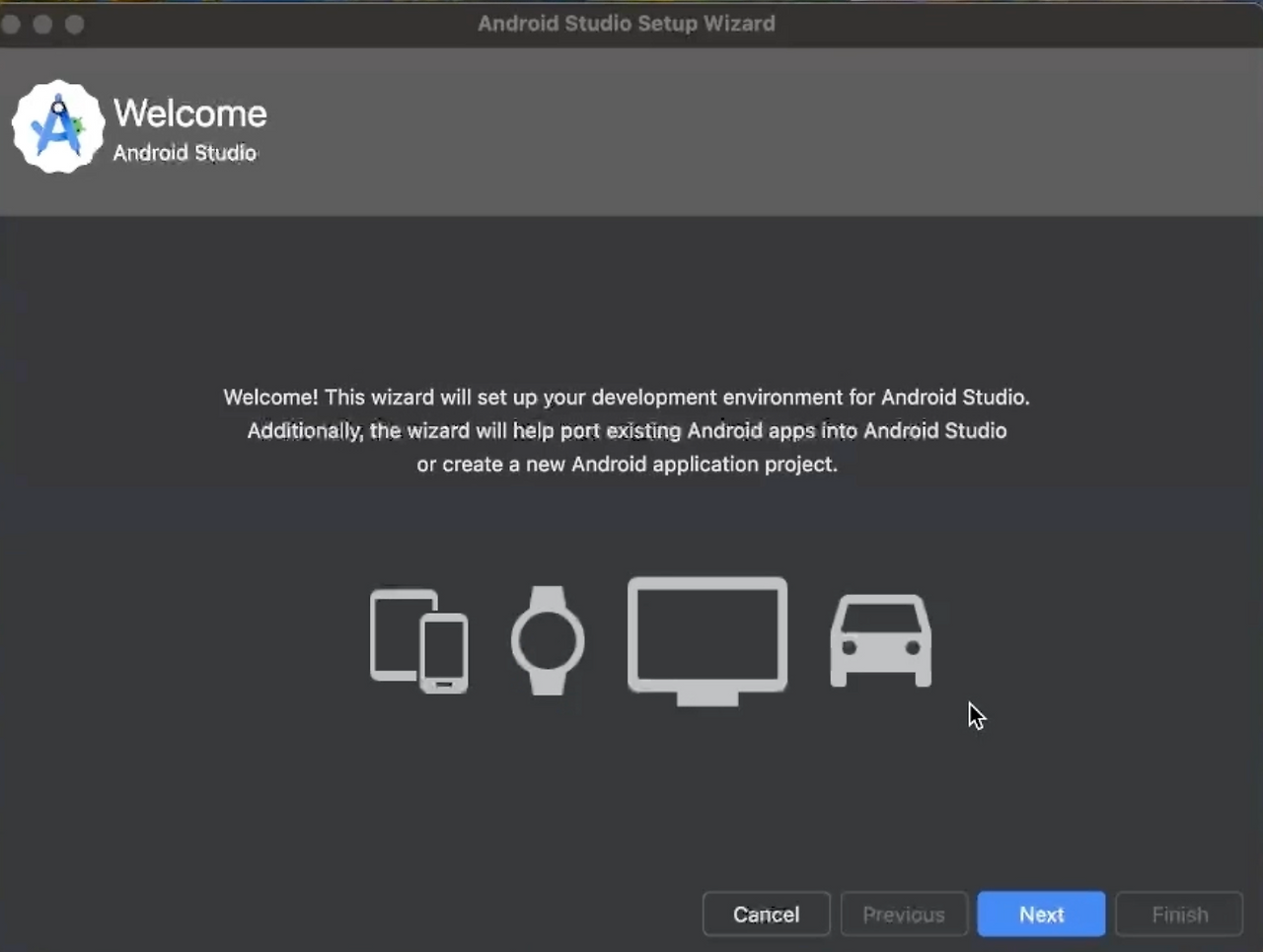
Android Studio Setup Wizard창에서 Next 버튼을 지속적으로 눌러준다.
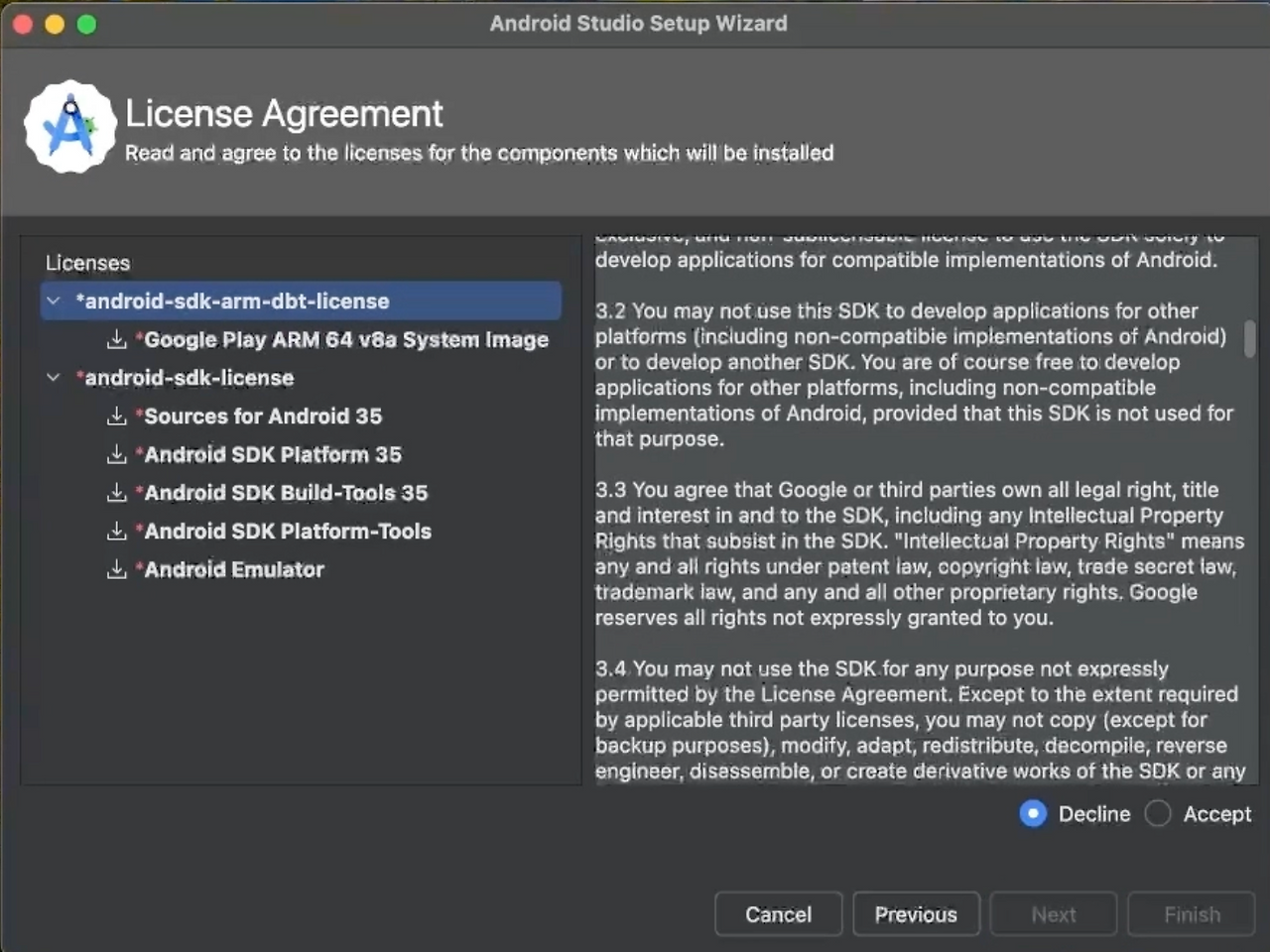
라이선스 관련 동의 항목창에서는 두가지 항목에 대해 클릭하여 동의를 진행한다.
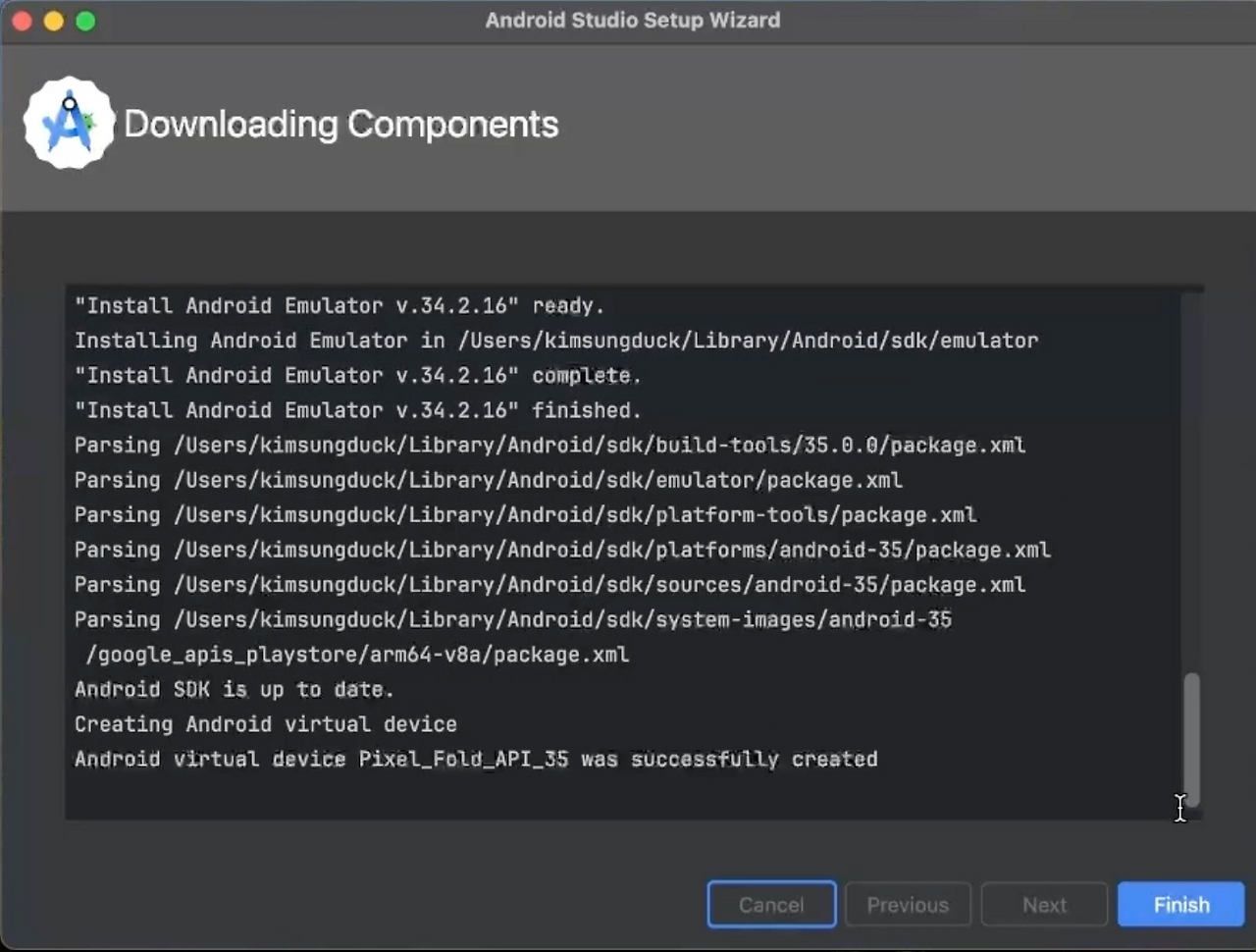
설치가 완료 된 화면
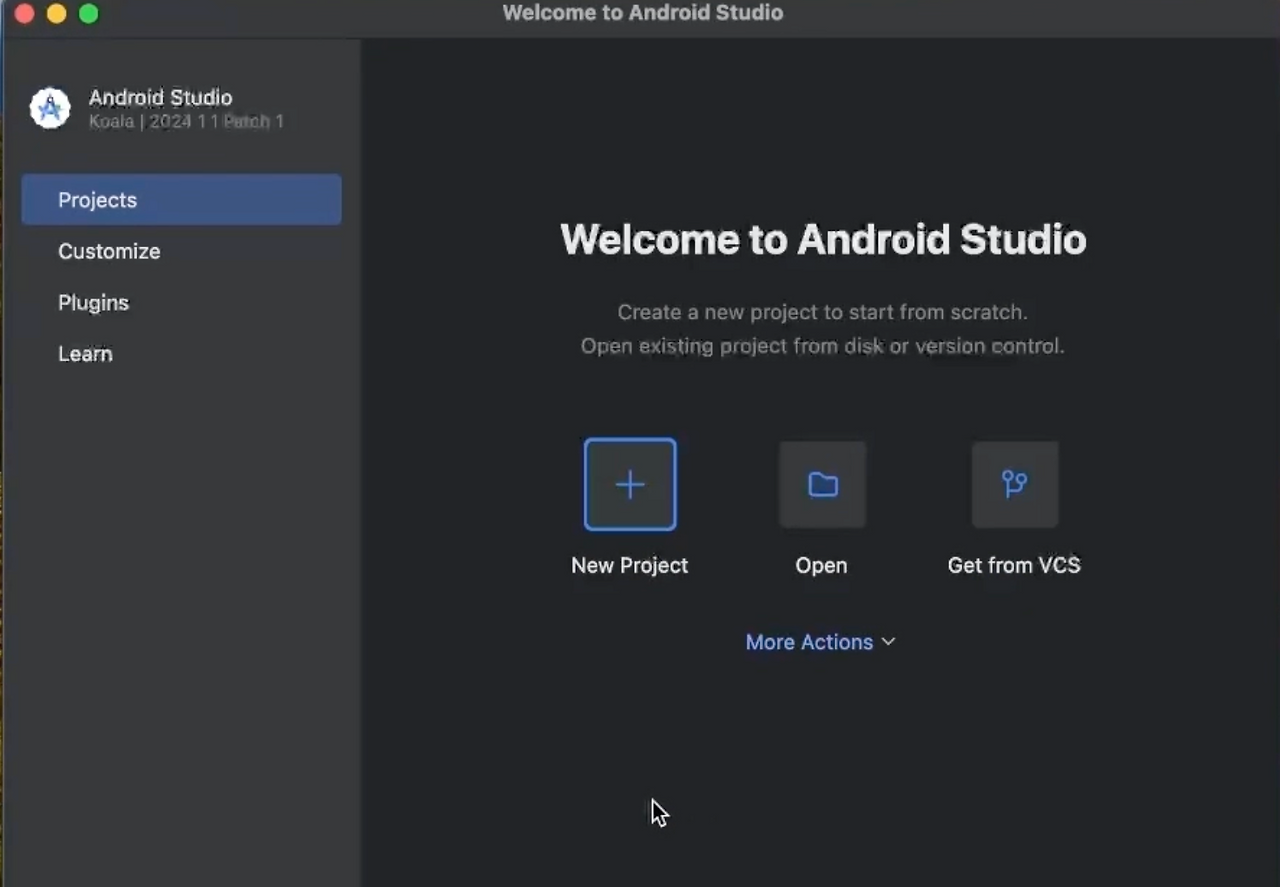
6. xcode 설치
6-1. xcode는 앱스토어에서 받을 수 있다.

설치가 완료 되면 설치버튼이 열기버튼으로 변경 됩니다. 열기 버튼을 통해 실행한다.
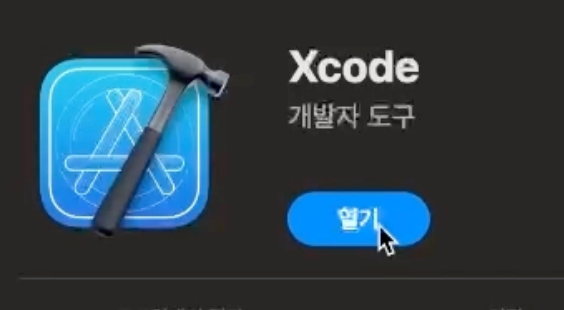
맥 잠금화면 푸는 비밀번호 입력하고 Agree를 통해 다음단계로 넘어간다.
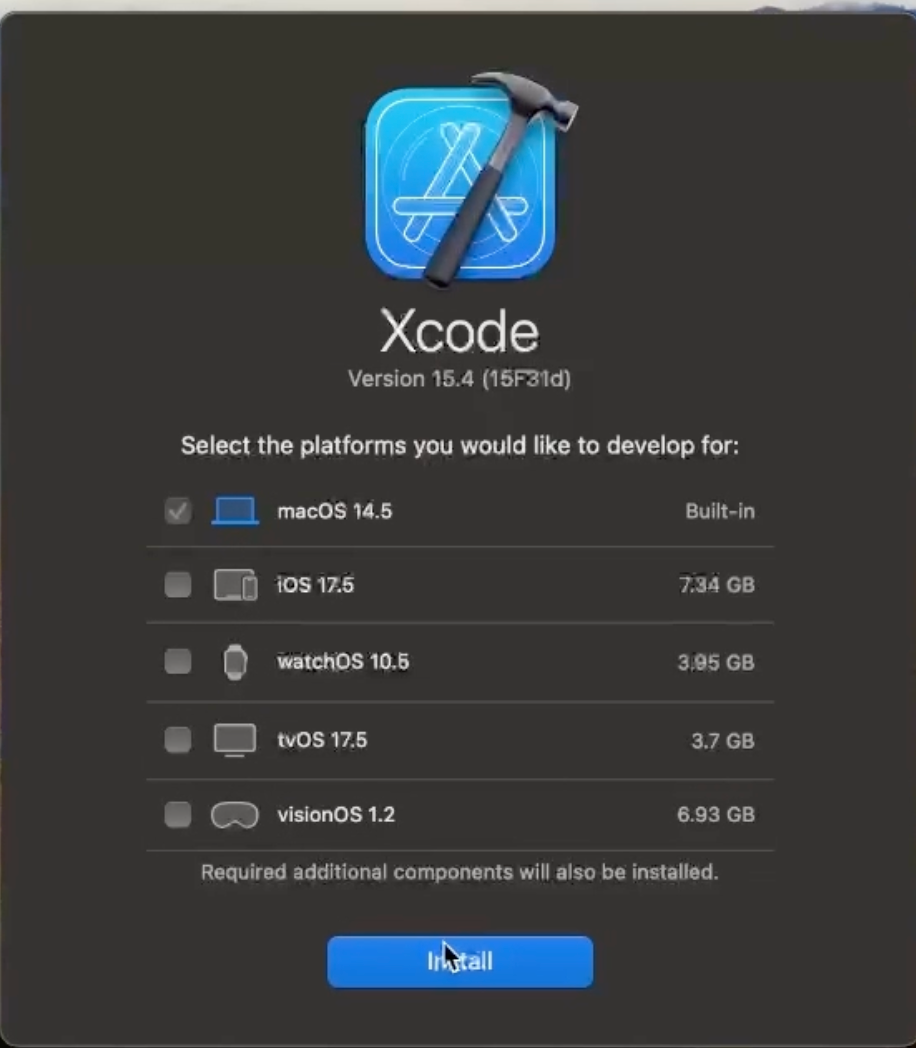
이후 해당하는 아이콘 체크박스를 눌러서 설치해줘야한다.
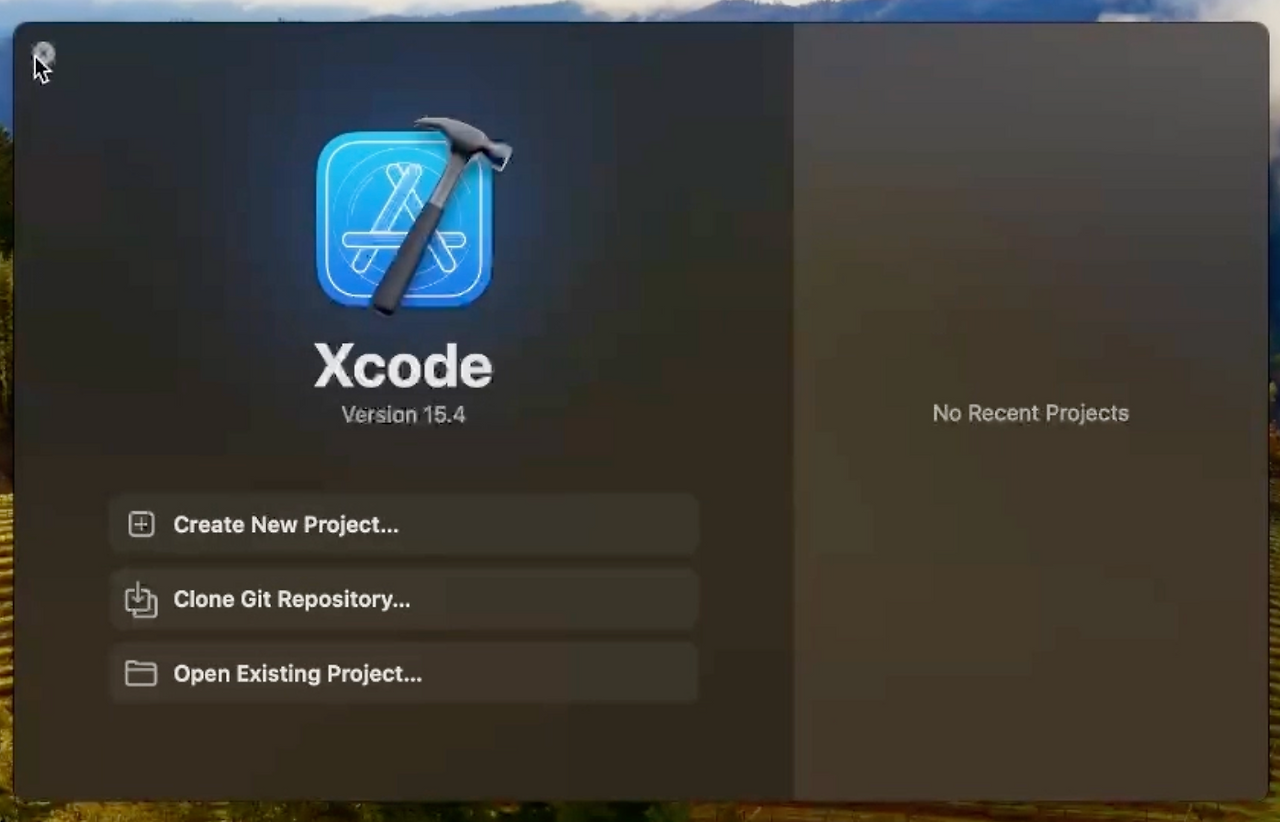
Xcode가 잘설치된 모습이다.
'flutter앱개발과정' 카테고리의 다른 글
| dart 기본문법 공부 기록 (0) | 2025.03.10 |
|---|---|
| dart문법 복습 - inflean강의 (0) | 2025.03.06 |
| flutter 앱개발 - kotlin 버전 불일치 오류 해결 (1) | 2025.03.03 |
| flutter앱개발 - 기능성 위젯 (0) | 2025.02.25 |
| flutter앱개발 - Layout구성 위젯 (0) | 2025.02.18 |


